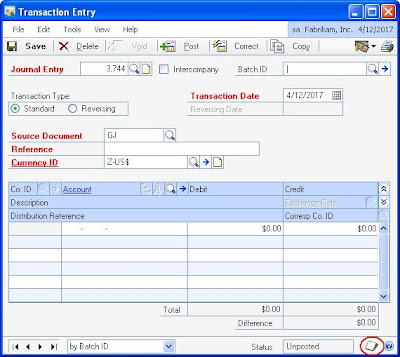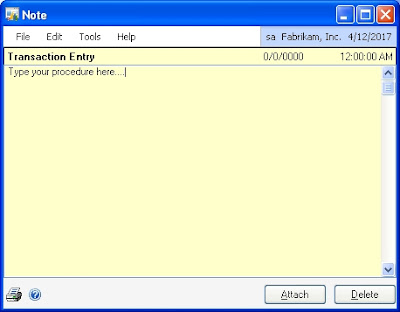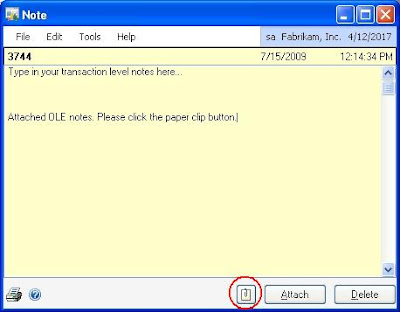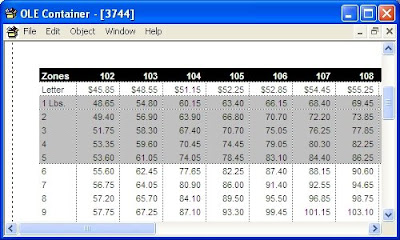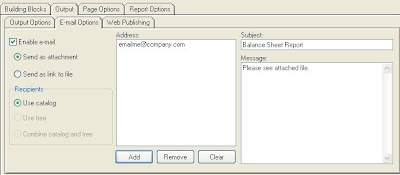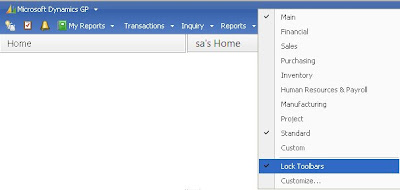Select the year and journal entry number (or type in JE number). Click Ok.
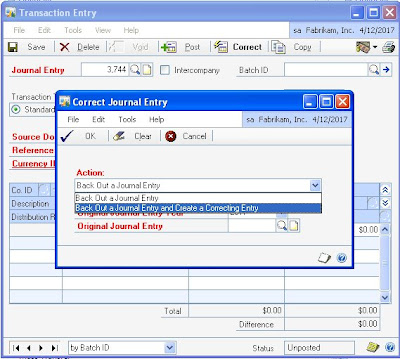
You can reverse and replace if you select Back Out a Journal Entry and Create a Correcting Entry.
The first entry created is the backout entry. When you post or save the backout entry, a second entry is created. This second entry is your original entry as a new, unposted JE that you can make changes to.
You can also copy a posted journal entry and use it as a template. Click Copy and follow the same steps in correcting entry.
Tips:
If you know the JE number, it is better to type it in. It may take time if you browse it from lookup button. Back out entries are not allowed to back out. Once it is posted you will reverse it manually. Please make sure you review before posting a back out entry.